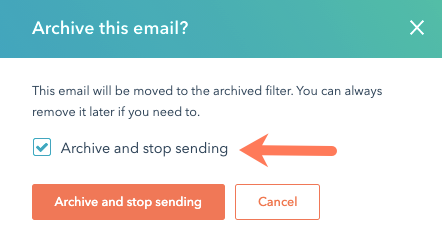Archive your content
Last updated: June 28, 2023
Available with any of the following subscriptions, except where noted:
|
|
Archiving a piece of content, such as a blog post, page, knowledge base article, or email, lets you hide it from your content dashboard without deleting it permanently. You can also archive files in the files tool.
Archive a page or blog post
Archive a website page, landing page, or blog post to remove it from your content dashboard. Pages and posts can be archived with or without being unpublished.
-
Navigate to your content:
- Website Pages: In your HubSpot account, navigate to Content > Website Pages.
- Landing Pages: In your HubSpot account, navigate to Content > Landing Pages.
- Blog: In your HubSpot account, navigate to Content > Blog.
- Hover over your content, then click the More dropdown menu and select Archive.
- In the dialog box, confirm your action:
- If your content is unpublished, click Archive. This will move the page or post to the Archived section.
- If your content is published, click Archive to move the published page or post to the Archived section. To return your content to Draft status, as well as move it to the Archived section, click Archive and unpublish.
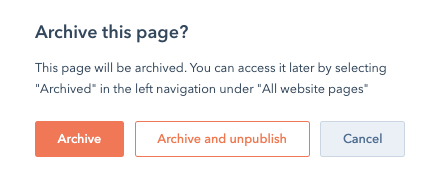
- To manage your archived pages or posts, in the left sidebar menu, navigate to Archived.
- To remove content from the Archived section, hover over the page or post, then click the More dropdown menu and select Unarchive. In the dialog box, click Unarchive.
- All archived pages and posts have a Publish status of Archived. Archived pages that are still published will display an unfilled green circle, while archived pages that are unpublished will display an unfilled grey circle.
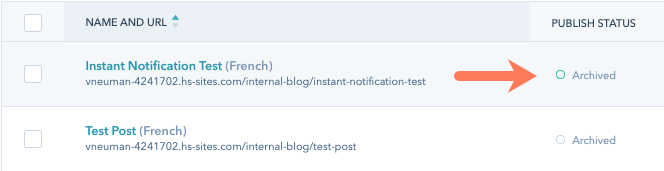
Archive knowledge base articles
Archive a knowledge base article to remove it from your articles dashboard. All archived knowledge base articles are unpublished.
- In your HubSpot account, navigate to Content > Knowledge Base.
- Navigate to the Articles tab.
- Hover over an article, then click the More dropdown menu and select Archive.
- In the dialog box, confirm your action:
- If the article is unpublished, click Archive. This will move the article to the Archived section of your articles.
- If the article is published, click Archive and unpublish. This will return the article to Draft status and move it to the Archived section of your articles.
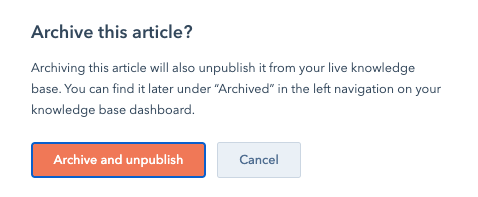
- To manage your archived articles, in the left sidebar menu, navigate to Archived.
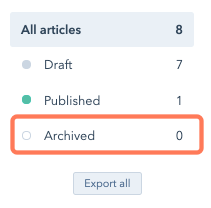
-
To remove an article from the Archived section, hover over the article, then click the More dropdown menu and select Unarchive. In the dialog box, click Unarchive.
Archive emails
Archive an email to remove it from your email dashboard. Automated emails can be archived with or without being unpublished.
- In your HubSpot account, navigate to Marketing > Marketing Email.
- Hover over an email, then click the Actions dropdown menu and select Archive.
- In the dialog box, confirm your action:
- If your email isn't automated, click Archive. This will move the email to the Archived section of your emails.
- If your email is automated and you want to keep using it in workflows, click Archive. This will move the email to the Archived section of your emails.
- If your email is automated and you don't want to keep using it in workflows, select the Archive and stop sending checkbox, then click Archive and stop sending. This will return the email to draft status and move it to the Archived section of your emails. Any workflows using this email will not be able to send the email until it is published again.
- To manage your archived emails, in the left sidebar menu, navigate to Archived.
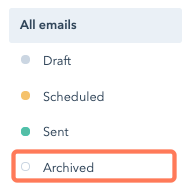
- To remove an email from the Archived section, hover over the email, then click the Actions dropdown menu and select Unarchive. This will return the email to your email dashboard, but keep it unpublished.